Angular Material Theming System: Complete Guide
In this article, we will learn about custom themes, modifying typography and much more using new SASS mixins for Angular Material Components.
29th December, 2021 — 31 min read
.jpg)
Error
Cannot GET /assets/articles/angular-material-theming-system-complete-guide.md

Written by Dharmen Shah
I have around 11+ years of experience in IT industry. I have got opportunity to work at different companies with different technologies, mostly focused on Front-end, like Angular, React, Next, vanilla web stack (HTML, CSS, JavaScript).
Share this article
View all articles
View Angular Material Blocks

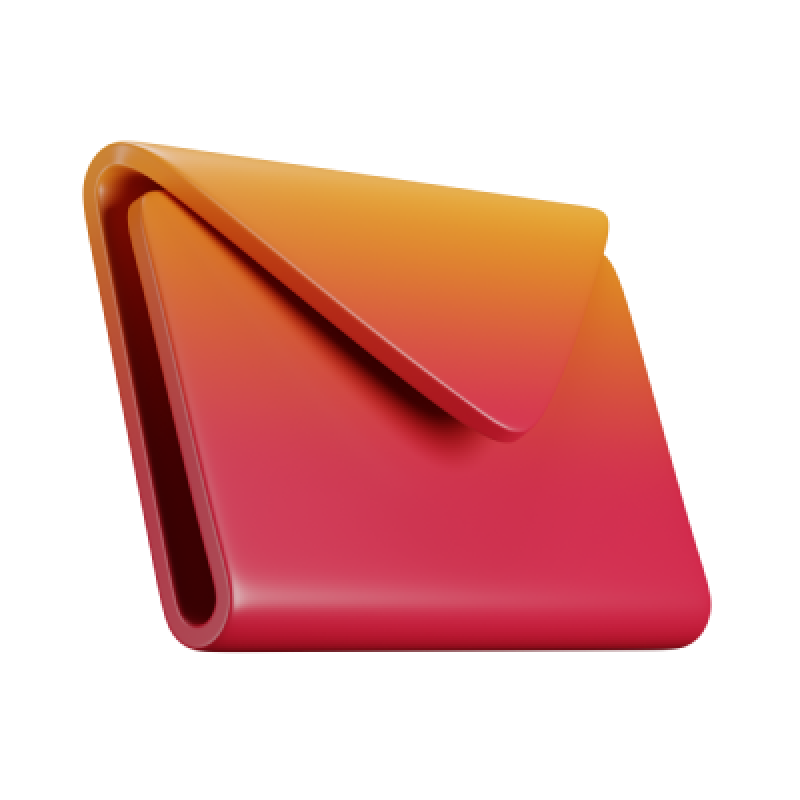
Don't miss any update
Stay up to date
Subscribe to the newsletter to stay up to date with articles, courses and much more!
Angular Material Dev is one place stop for developers to learn about integrating Material Design in Angular applications like a pro.
Find us on X (Twitter) and LinkedIn
© 2025 Nexcellentia