Angular Material Components Theming System: Complete Guide
Angular Material Components Theming System: Complete Guide
Error
Cannot GET /assets/courses/m2-ng-components/modify-component-styles.md

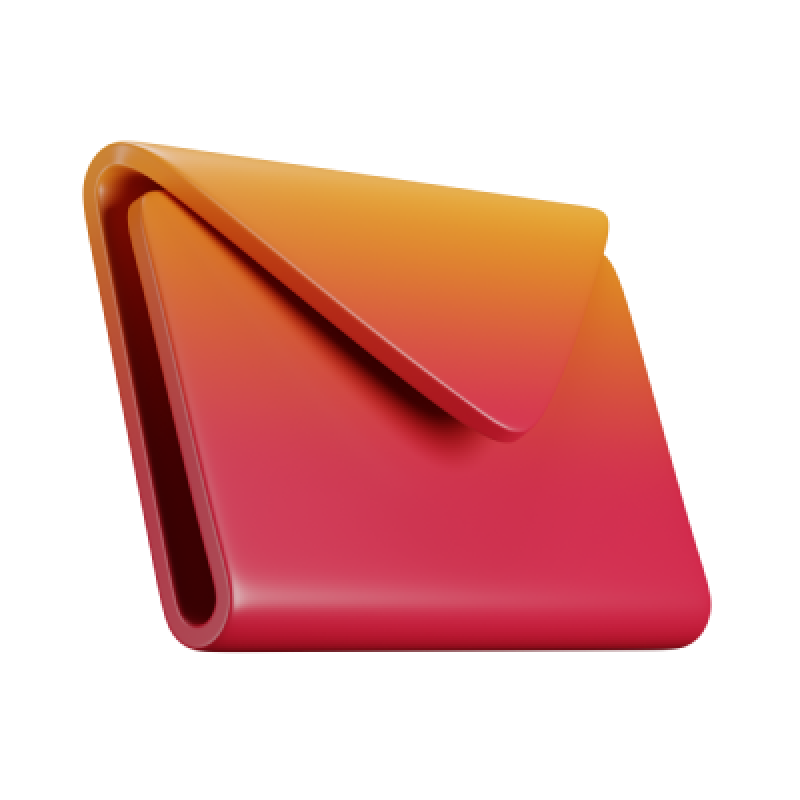
Don't miss any update
Stay up to date
Subscribe to the newsletter to stay up to date with articles, courses and much more!
Angular Material Dev is one place stop for developers to learn about integrating Material Design in Angular applications like a pro.
Find us on X (Twitter) and LinkedIn
© 2025 Nexcellentia